Navigate Inspire 2
Inspire 2 has a PMOLED touchscreen display and 2 buttons.
Navigate Inspire 2 by tapping the screen, swiping up and down, or pressing the buttons. To preserve battery, the tracker’s screen turns off when not in use.
Basic navigation
The home screen is the clock.
- Swipe down to scroll through the apps on Inspire 2. Tap an app to open it.
- Swipe up to see your daily stats.

Quick settings
Press and hold the buttons on Inspire 2 for a faster way to access certain settings. Tap a setting to turn it on or off. When you turn off the setting, the icon appears dim with a line through it.
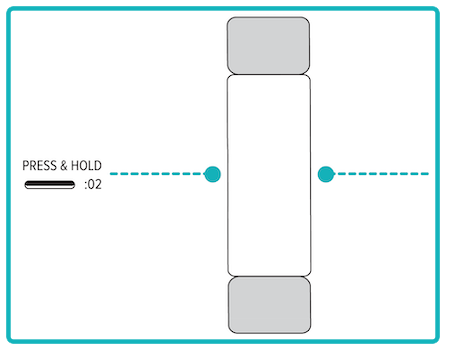
On the quick settings screen:
| DND (Do not disturb) |
When the do not disturb setting is on:
You can't turn on the do not disturb setting and sleep mode at the same time. |
| On Wrist / On Clip setting |
When Inspire 2 is on your wrist, make sure the tracker is set to On Wrist Note that when Inspire 2 is set to On Clip |
| Sleep |
When the sleep mode setting is on:
Sleep mode turns off automatically when you set a schedule. For more information, see Adjust settings. You can't turn on the do not disturb setting and sleep mode at the same time. |
| Screen Wake |
When the screen wake setting is on, turn your wrist toward you to turn on the screen. |
| Water Lock |
Turn on the water lock setting when you're in water, for example showering or swimming, to prevent the buttons on your tracker from activating. When water lock is on, your screen and buttons are locked. Notifications and alarms still appear on your tracker, but you must unlock your screen to interact with them. To turn on water lock, press and hold the buttons on your tracker
|

 tap
tap 




